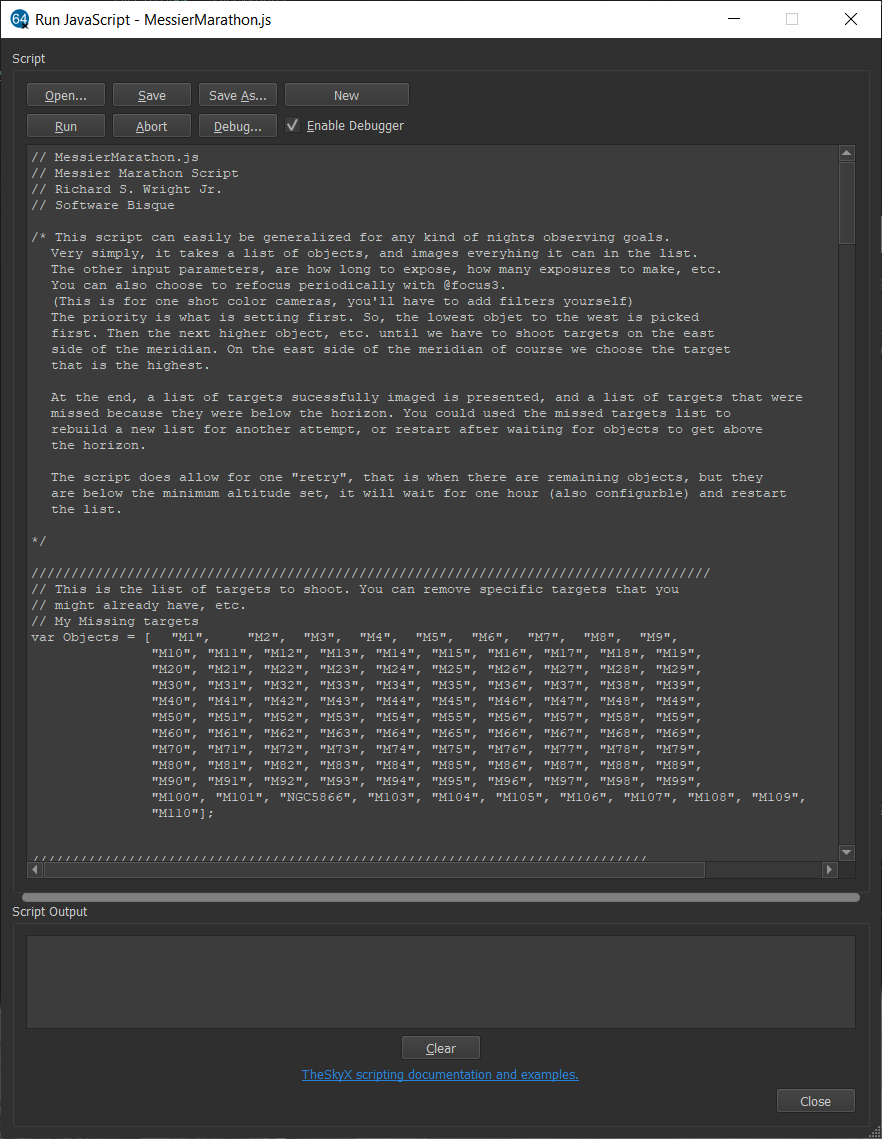
JavaScript can be used to access TheSky’s extensive automation model to give almost unlimited possibilities for controlling TheSky to accomplish almost any task.
For example, one of the JavaScripts included with TheSky is named MessierMarathon.js. When run, this relatively simple script automatically slews to each Messier object in the list and takes a photo. As described in the script’s comments, the script can be adapted to use any list of objects you like.
To view this sample script, click Tools > Run JavaScript, then click the Open button. Select MessierMarathon.js and click Open.
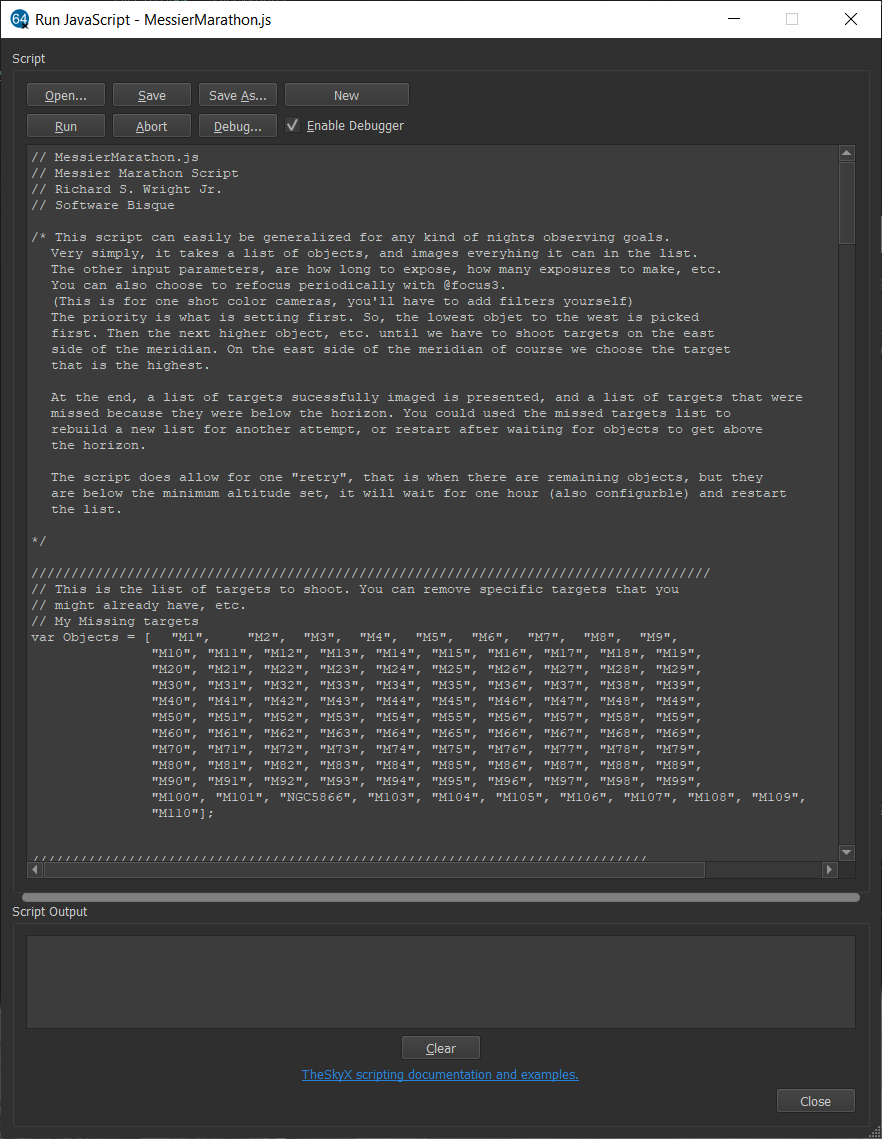
Figure 162: Example Messier Marathon JavaScript.
The Script window shows a series of command buttons at the top, an editable multi-line text box beneath, and a read-only Script Output text box that shows the results of the last script run.
Click the Open button to view scripts that are located in TheSky’s Resources/Common/User/Java Scripts folder.
Click the Save button to save the current script.
Click the Save As button to save the current script with a different name.
Click the New button to clear the existing script text and create a new script. Click Yes when prompted to confirm that you really want to erase the current script text.
Click the Run button to execute the current script.
Turn this checkbox on to enable the JavaScript debugger. The debugger can be used to step through your script to isolate errors and appears automatically when an execution exception in the script is encountered.
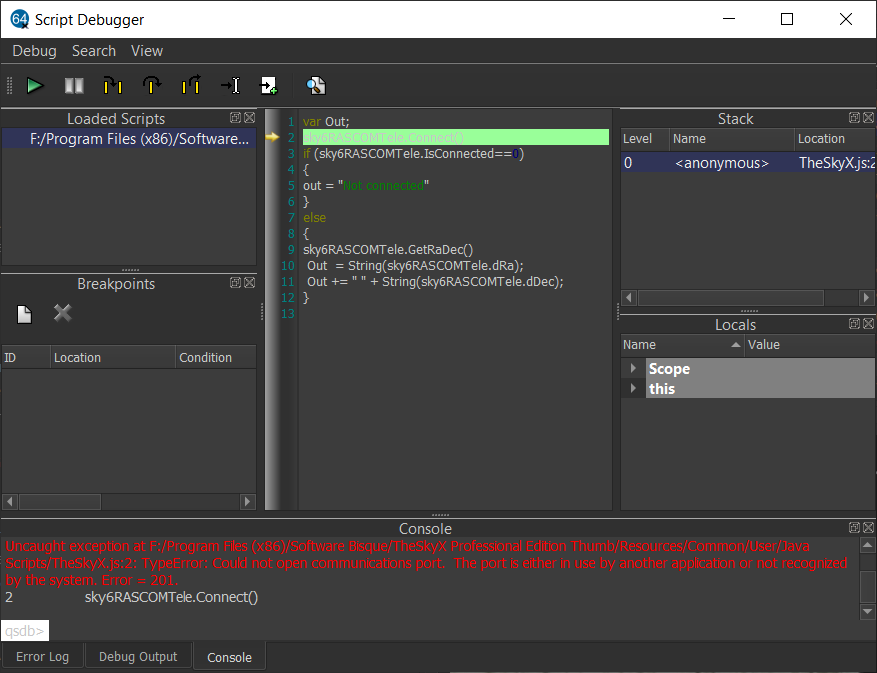
Figure 163: The Script Debugger listing an error in a script (see red text).
Click the Clear button at the bottom of the Script window to remove Script Output text.
Click this URL to visit the Software Bisque web page that contains TheSky’s scripting documentation. The URL is:
https://www.bisque.com/wp-content/scriptthesky
The Script Debugger window contains standard controls for debugging source code.
The tool bar (by default at the top of the Script Debugger window), provides commands used to start, stop, step through, run to the cursor, or find text the script’s source code.
This window shows the path to the currently running script.
This window lists the lines in the script where a break point has been defined and execution is stopped here.
· Click the New graphic to create a new break point.
· Click the Delete graphic to remove an existing break point.
This window lists the current source code stack information.
This window lists the local variables in the scripts and their current values.
Shows the debugger messages.
Shows output from debugger messages in the source code.
Shows a time stamped event log while the script is run.
The table below lists the JavaScripts that are included with TheSky. Refer to the comments in each script for additional information.
|
JavaScript Name (.js) |
Description |
|
Actions |
Manipulate the Sky Chart using TheSky’s Actions. |
|
AtFocus3 |
Run @Focus3 from a script. |
|
AutomatedImageLinkSettings |
Access the current automated Image Link settings. |
|
Camera |
For daytime testing, this script simulates photo acquisition by connecting to the current camera and acquires the photos from Digitized Sky Survey rather than a photo of the actual sky. |
|
CameraDependentSettings |
Produces a list of camera-dependent settings. |
|
ClickFind |
Simulates a mouse click at a given pixel position on the Sky Chart (100, 100) and outputs that object(s) located nearby. |
|
ClosedLoopSlew |
Performs a closed loop slew to an object (the planet Uranus by default). |
|
DomeGetAzEl |
Retrieves the azimuth and elevation of the dome’s slit. |
|
FilterFocusOffset |
Determines the focus position offset for each filters in a filter wheel. |
|
Find |
Finds an object by name (the planet Saturn by default) and lists the object’s properties. |
|
GetTargetRA |
Retrieves and displays a target object’s right ascension coordinates (the planet Venus by default). |
|
GetTargetRA2 |
Retrieves and displays a target object’s right ascension coordinates (the planet Venus by default) indirectly by calling a function named targetRADec(targetName). |
|
ImageLink |
Given the path to a FITS file on the local computer, performs an ImageLink and lists the resulting ImageLink properties. |
|
MessierMarathon |
Slew to and photograph every object in the Messier Catalog. |
|
MountBPT |
Determine if the mount is beyond the pole. |
|
MountFindHome |
Issues a Find Home command to the mount. |
|
MountGetRADec |
Retrieves the RA and Dec of the mount. |
|
MountGoto |
Slews the mount based on an input RA and Dec. |
|
MountIsSlewing |
Reports if the mount is currently slewing. |
|
MountStartOpenLoopMove |
Performs an open-loop move in an input direction and slew rate. |
|
MountTrackingOff |
Sets the mounts RA tracking rate to 0. |
|
Park |
Parks the mount using TheSky’s telescope parking implementation. |
|
PowerControl |
Turns the remote power switches power on or off. |
|
RunQuery |
Runs an Advanced Database Query. |
|
SetImageLinkToUseAllSky |
Configures Image Link to use the All Sky Image Link database. |
|
ShowInventory |
Provides the list of light sources detected in a FITs photo. |
|
SlewDomeToTelescope |
Keeps the dome aligned with the position of the telescope. |
|
TextFileExample |
Demonstrates how to access information in a text file from a JavaScript. |
|
TheSky |
|
|
TheSkyXGrabScreen |
Captures the current TheSky window. |
|
TheSkyXMisc |
Demonstrates how to call many of TheSky miscellaneous methods and properties. |
|
UnguidedDitherOSC |
Performs dithering while taking unguided photos. |
|
UnguideDitherWFilters |
Performs dithering while taking unguided photos and changes the filters in the filter wheel. |